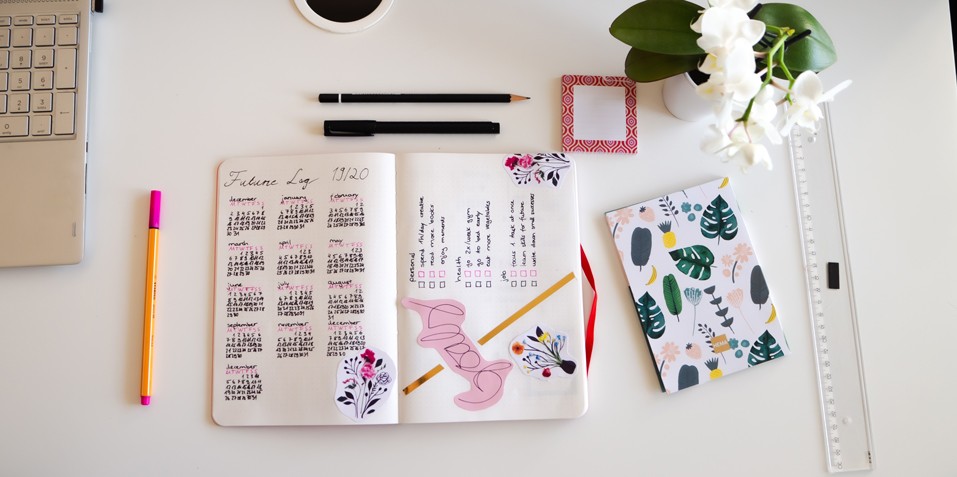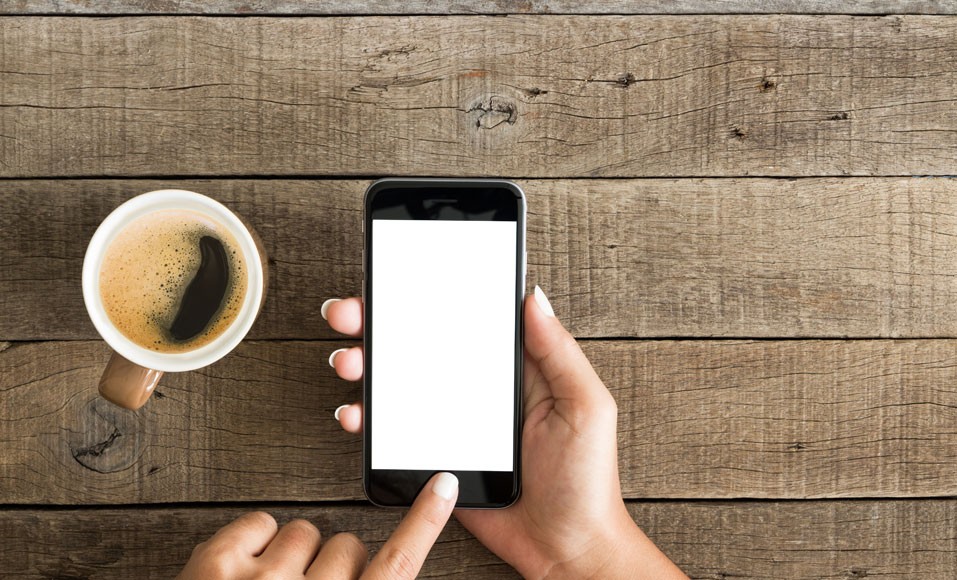Làm thế nào để kết nối hai màn hình với một máy tính?

Tại sao lại thêm màn hình thứ hai vào máy tính của bạn?
Có thể có nhiều lý do khác nhau cho việc sử dụng hai màn hình trên cùng một máy tính cùng một lúc. Nói chung, mục tiêu là có diện tích hiển thị lớn hơn, đặc biệt là hữu ích cho các chuyên gia và những người đam mê trò chơi điện tử. Ví dụ, nhiều màn hình giúp bạn có thể tập trung vào một nhiệm vụ trong khi xem một tác vụ khác trên màn hình thứ hai. Nó cũng tiện dụng để tăng gấp đôi kích thước hiển thị để có cái nhìn sâu hơn, điều này đặc biệt hữu ích cho các game thủ. Cấu hình có thể thay đổi tùy theo nhu cầu:
- Một màn hình kích thước đầy đủ ban đầu và một màn hình có đường chéo lớn hơn;
- Hai màn hình có cùng kích thước để tăng gấp đôi diện tích hiển thị;
- Màn hình của máy tính xách tay được bổ sung bởi một màn hình bên ngoài.
Một ưu điểm khác trong việc lựa chọn màn hình kép nằm ở khả năng kết nối PC với TV để xem nội dung video hoặc ảnh ở chế độ màn hình rộng. Để làm điều này, máy tính phải có một đầu ra HDMI để có được kết xuất chất lượng.
Do đó, hầu hết các kiểu máy tính, cho dù chúng là Windows hay iOS, di động hay cố định, đều có thể xử lý chức năng đa màn hình. Để đạt được mục tiêu này, chúng phải được trang bị đầu nối yêu cầu và các thành phần thích hợp để quản lý nhiều màn hình.
Đảm bảo máy tính có card đồ họa chuyên dụng
Làm thế nào để kết nối hai màn hình với một máy tính? Trước khi kết nối 2 màn hình với PC bằng đầu ra HDMI, VGA hoặc DVI, việc đầu tiên cần làm là kiểm tra xem máy tính có được trang bị cạc đồ họa chuyên dụng. Thông tin này có thể được tìm thấy trong chi tiết của cấu hình phần cứng PC. Thật vậy, nếu không có card màn hình chuyên dụng, có thể không điều khiển đồng thời hai màn hình. Cạc đồ họa phải có khả năng hỗ trợ ít nhất hai màn hình và do đó có các đầu nối thích hợp.
Máy tính, máy tính xách tay hoặc máy tính để bàn mới hơn, hầu hết đều được trang bị một card đồ họa. Sức mạnh của cái sau là điều cần thiết để đảm bảo chất lượng hiển thị tối ưu. Để có được kết xuất tốt nhất có thể, nó phải có khả năng hỗ trợ ít nhất một màn hình ở độ phân giải cao thực sự hoặc Full HD. Điều lý tưởng là hai đầu ra của nó đều ở chế độ Full HD. Mặt khác, máy tính mạnh nhất có thể không có một mà có hai card đồ họa. Trong trường hợp này, có thể kết nối màn hình với màn hình này hoặc màn hình khác, hoặc với cả hai cùng một lúc.
Kiểm tra các kết nối ở mặt sau của PC
Sau đó, bạn nên kiểm tra các kết nối ở mặt sau của máy tính. Các PC gần đây nhất có Đầu ra HDMI ngoài cổng VGA. Được gắn trực tiếp vào card đồ họa, các đầu nối này được đặt theo chiều ngang. Nếu một đầu nối được gắn theo chiều dọc, điều đó có nghĩa là nó được cắm vào card màn hình tích hợp của PC, thường hoạt động kém hơn và không thể xử lý nhiều màn hình.
Kiểm tra các kết nối trên máy Mac
Trên máy tính Mac, đầu ra video có thể được thực hiện thông qua đầu nối sấm sét, USB-C, DisplayPort và HDMI. Chúng ở bên cạnh nếu là MacBook và ở mặt sau đối với Mac mini hoặc iMac. Một trong những lợi ích mà người dùng máy tính Apple được hưởng là khả năng kết nối mở rộng. Điều này là do một trong hai đầu nối trên có thể được sử dụng để kết nối một hoặc thậm chí hai màn hình bổ sung.
Thu thập các vật liệu và phụ kiện cần thiết
Để kết nối đồng thời hai màn hình với máy tính, trước tiên bạn phải trang bị cho mình những thiết bị cần thiết:
- Một hoặc hai màn hình bổ sung để kết nối 2 màn hình với máy tính xách tay hoặc máy tính để bàn;
- Hai cáp để kết nối màn hình với máy tính, hai HDMI hoặc một HDMI và một VGA hoặc DVI;
- Cáp chuyển đổi Thunderbolt sang VGA hoặc sang HDMI, DisplayPort sang VGA hoặc HDMI, hoặc USB-C sang VGA hoặc HDMI cho trường hợp của PC Mac.
Các độ nét màn hình phải khớp với đầu ra video từ máy tính. Do đó, chỉ nên chọn những màn hình có độ phân giải cao nhất có thể. Đối với PC có cạc đồ họa độ nét cực cao, thường được sử dụng để chạy trò chơi điện tử, bạn nên sử dụng màn hình 4K. Do đó, các loại cáp cũng phải được điều chỉnh. Nếu màn hình và máy tính có cùng loại cổng kết nối thì nên sử dụng loại cáp có cùng đặc điểm, mua sẽ rẻ hơn.
Tạo kết nối
Khi tất cả các yếu tố đã ở đúng vị trí, bước tiếp theo là tạo các kết nối.
- Xác định vị trí các đầu nối trên máy tính và các đầu nối trên màn hình;
- Kết nối các đầu của cáp với các đầu nối của máy tính và với các đầu nối của màn hình;
- Kết nối cáp nguồn của (các) màn hình được kết nối gần đây.
Định cấu hình màn hình để sử dụng cả hai màn hình trên PC Windows
Thiết lập là một bước cần thiết khi kết nối hai màn hình với máy tính xách tay hoặc máy tính để bàn, cho dù nó đang chạy Windows hay iOS. Mặc dù máy tính tự động phát hiện hai màn hình, nhưng phải thực hiện một số hành động nhất định, cụ thể là để chọn cấu hình hiển thị mong muốn. Để truy cập cài đặt:
- Bấm vào "tham số";
- Sau đó, tìm tab "hệ thống" và nhấp vào nó;
- Truy cập tab "hiển thị", sau đó chọn "nhiều màn hình" hoặc "nhiều màn hình";
- Sau khi loại hiển thị đã được chọn, hãy xác thực bằng cách nhấp vào "áp dụng".
Một số khả năng được cung cấp cho người dùng tùy thuộc vào sở thích:
- Phần mở rộng hiển thị trên hai màn hình để có thêm không gian bàn làm việc;
- Hiển thị trùng lặp trên cả hai màn hình;
- Hiển thị màn hình nền trên một trong hai màn hình.
Việc cài đặt màn hình chính có thể được thực hiện mà không cần tính đến màn hình khác. Nó chủ yếu là một câu hỏi về sự lựa chọn độ phân giải hoặc định nghĩa. Các tùy chọn cài đặt khác có thể có sẵn, bao gồm hướng có thể là kiểu "dọc" hoặc "ngang" là hướng bình thường. Chế độ dọc thuận tiện để xem tài liệu, văn bản hoặc các trang của sách. Ngoài ra, có thể xác định màn hình đầu tiên hoặc màn hình thứ hai là màn hình chính theo sở thích.
Thiết lập nhiều màn hình trên PC Mac
Để biết cách kết nối đúng cách hai màn hình với máy tính Mac, đây là các bước cấu hình:
- Nhấp vào menu Apple, sau đó nhấp vào “tùy chọn hệ thống”;
- Sau đó nhấp vào tab "giám sát", sau đó vào "bố trí";
- Vì mở rộng màn hình, bạn phải kéo thanh menu sang màn hình thứ hai, hoặc đơn giản là bỏ chọn hộp tương ứng với tùy chọn "phản chiếu video";
- Thoát khỏi tab Tùy chọn Hệ thống để tự động lưu các cài đặt đã thực hiện.
Các nhiều kết nối hiện trên máy tính Mac cũng có thể kết nối tối đa hai màn hình bổ sung. Thật vậy, một số mẫu MacBook, cũng như iMac và Mac mini, có thể phát tín hiệu video thông qua cả ổ cắm Thunderbolt và USB-C cũng như thông qua DisplayPort và ổ cắm HDMI.